If you have connected to your host/participant successfully in a session, but one person's camera feed is black, that person's camera may not have started correctly.
Check first:
- The correct camera is selected within the video app settings.
- The video app was given permission to access the camera.
- No other program on that person's computer is currently using the camera.
- You have already tried uninstalling your built-in camera driver and restarting your computer to reinstall the built-in camera driver.
While it's generally preferable to keep a driver specifically made for your camera, you can try having your computer use a generic Windows driver to increase compatibility with videoconferencing programs.
1. End your session.
2. Click into the search bar in the lower left-hand corner of your screen to search your files and folders. Search for "Device Manager" and then click on the name in the search results.
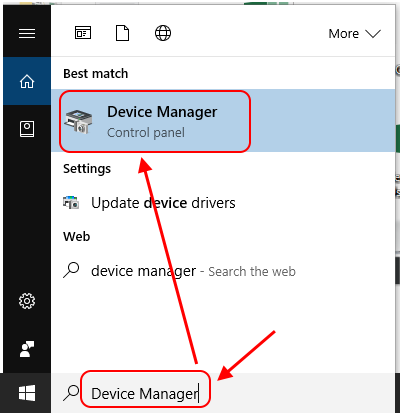
3. Click on the arrow next to "Imaging Devices" to expand the menu. (If that section is not visible, check "Sound, video and game controllers".) Right-click on the current driver used for your camera, and select "Properties".
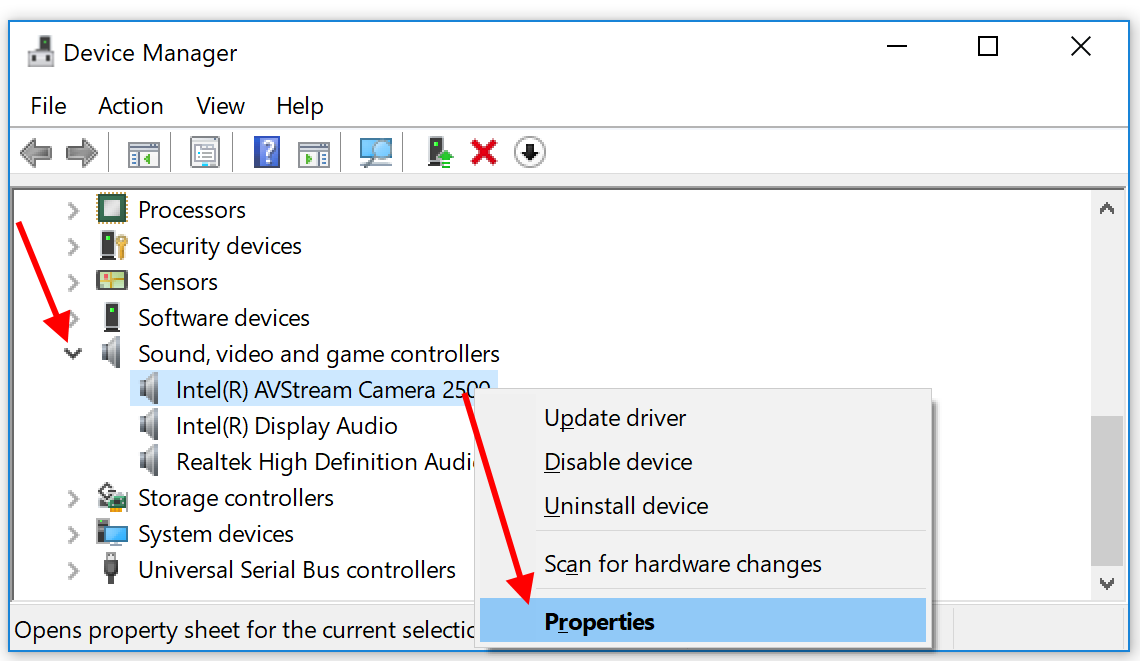
4. At the top, click on the tab "Driver" and then the button "Update Driver".

5. Click on "Browse my computer for driver software".
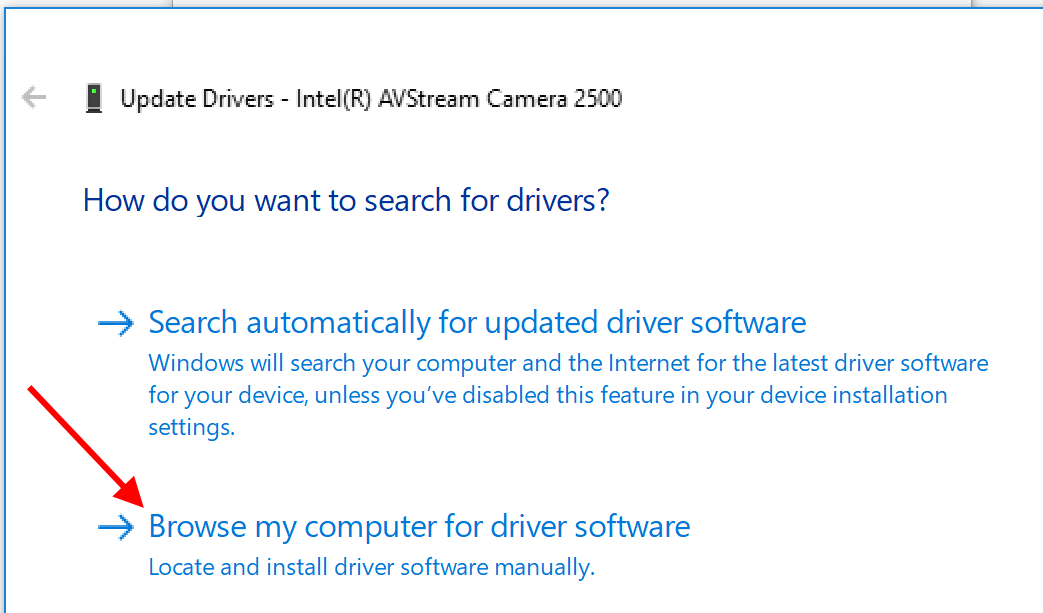
6. Click on "Let me pick from a list of available drivers on my computer".
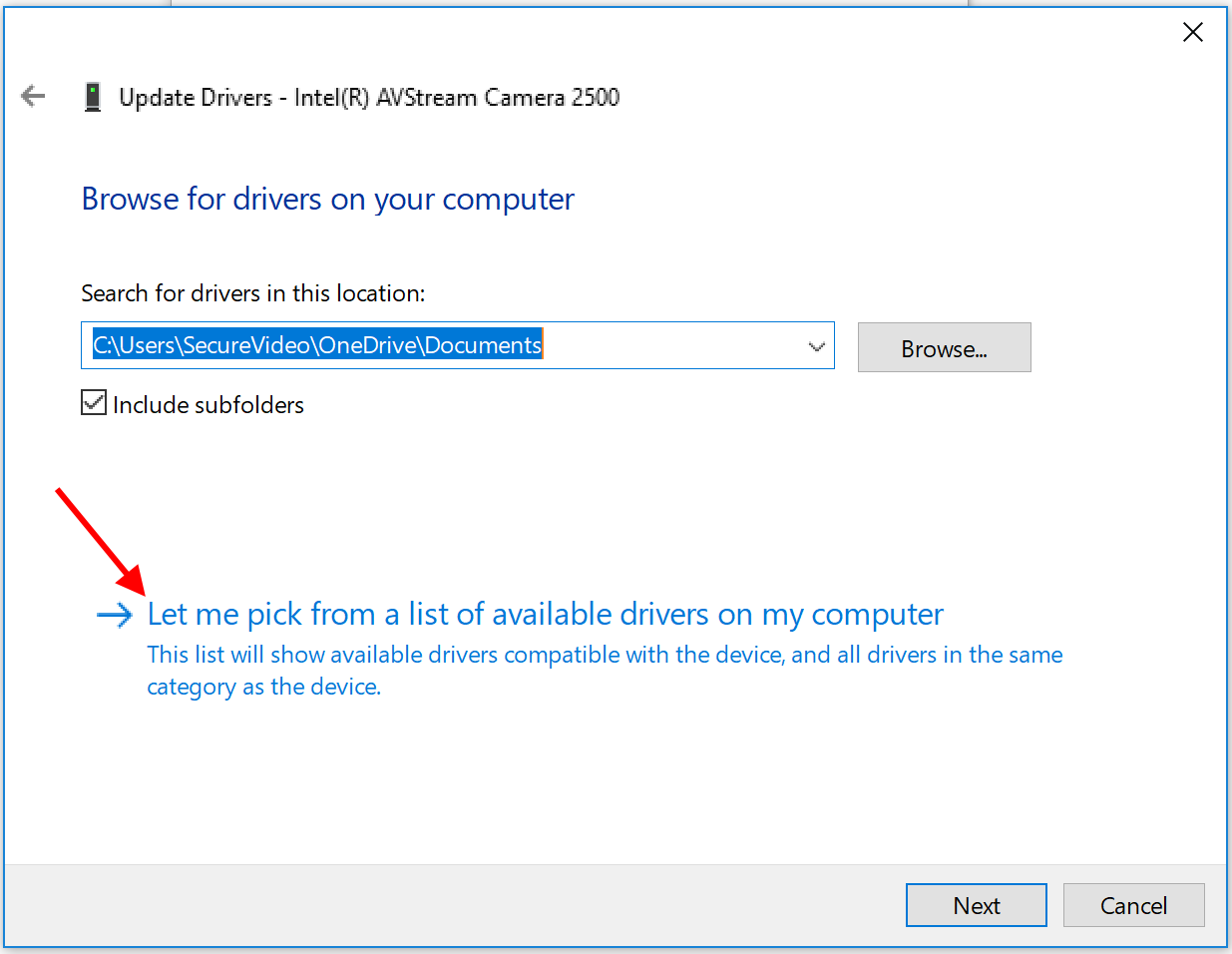
7. Select "USB Video Device" and click "Next".
- If you do not see "USB Video Device", you may need to uncheck the box next to "Show compatible hardware". Search for "Microsoft" in the list of manufacturers, and select it.
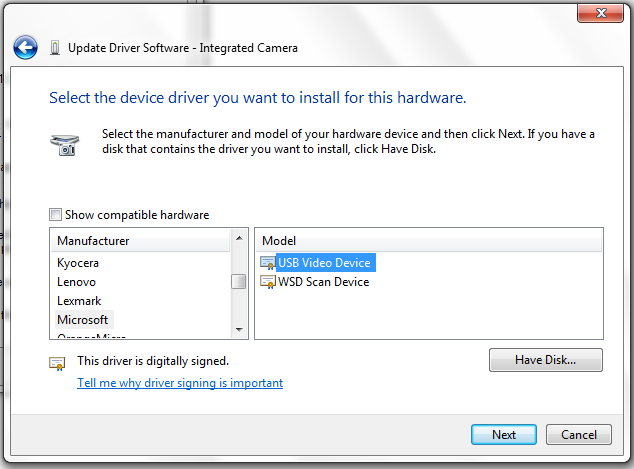
8. A message should confirm if the update was successful. Try entering your session again.
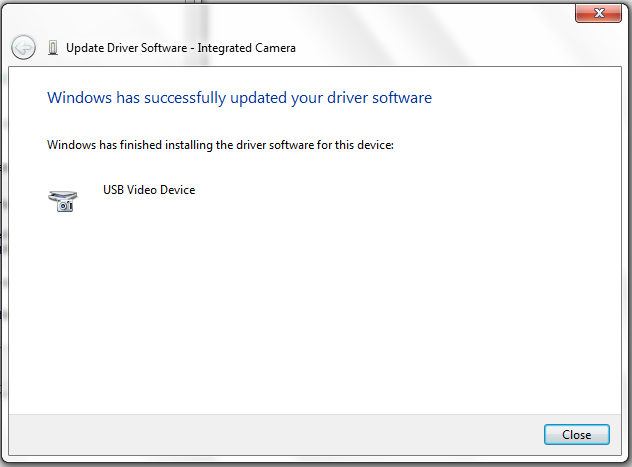
This article was last reviewed by our Support team on August 31, 2023.