Non-account holder
Non-account holder: Dial-in is already enabled
1. If you have been invited to a session with an invite, click on the link in that invite to get to the waiting room page. Click on the button labeled "Dial Into Session".
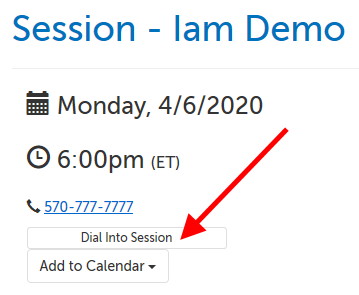
2. The area will expand with the dial-in number, meeting ID, and password you will need. Once you call the dial-in number, you will be prompted to enter the code and press the pound sign (#).
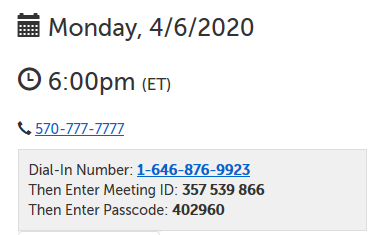
3. If the meeting has not started yet, you'll hear hold music. Once the call has started, you'll be prompted to enter the password and pound (#) sign. After the password is accepted, you'll be told how many participants are currently on the call. To your host and other participants (if any) that have joined by video, you will be represented by a phone icon, with your phone number in the lower left-hand corner of the video tile.
- You will be given the option to enter a participant ID, but click the pound (#) key to skip that, and then enter the password, and click pound (#) again.
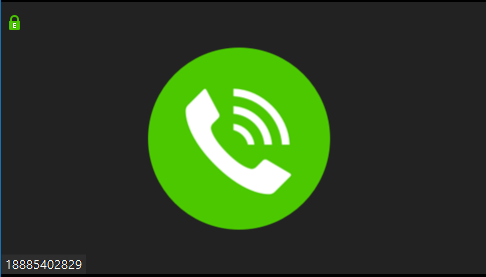
Non-account holder: Enable dial-in as participant
1. If you have been invited to a session with an invite, click on the link in that invite to get to the waiting room page. Click on the button labeled "Enable Dial-in".
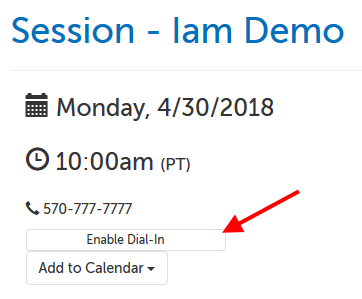
2. The button label will change to "Dial Into Session". Click on it.
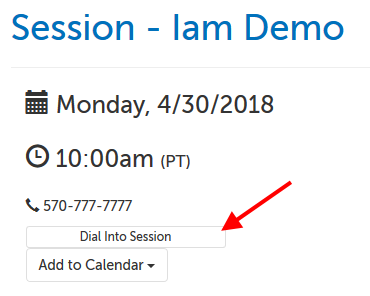
3. The button expand with the dial-in number, meeting ID, and password you will need. Once you call the dial-in number, you will be prompted to enter the code and press the pound sign (#).
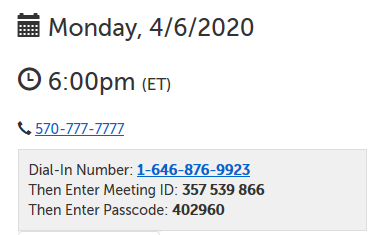
4. If the meeting has not started yet, you'll hear hold music. Once the call has started, you'll be prompted to enter the password and pound (#) sign. After the password is accepted, you'll be told how many participants are currently on the call. To your host and other participants (if any) that have joined by video, you will be represented by a phone icon, with your phone number in the lower left-hand corner of the video tile.
- You will be given the option to enter a participant ID, but click the pound (#) key to skip that, and then enter the password, and click pound (#) again.
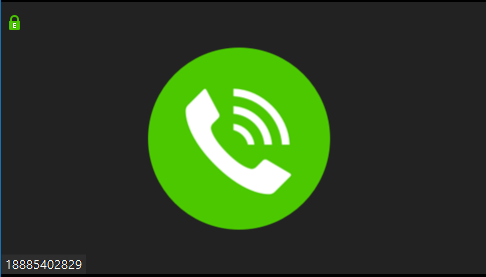
Non-account holder: Request to enable dial-in
1. If you have been invited to a session with an invite, click on the link in that invite to get to the waiting room page. Click on the button labeled "Request Dial-In".
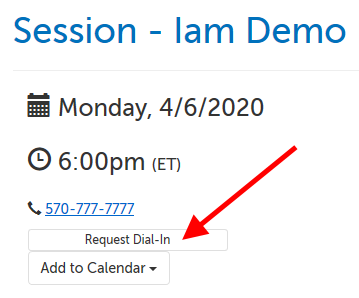
2. The button will fade (to prevent being clicked again) and a chat message request will automatically be sent to your host (the below is an example of what they'll see).
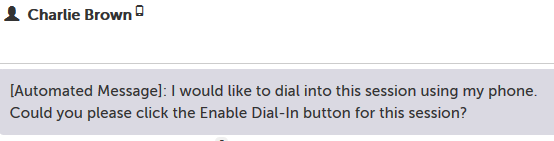
3. You'll need to wait for your host to click the "Enable Dial-In" button before you can continue. (Image below shows what your host needs to do.)
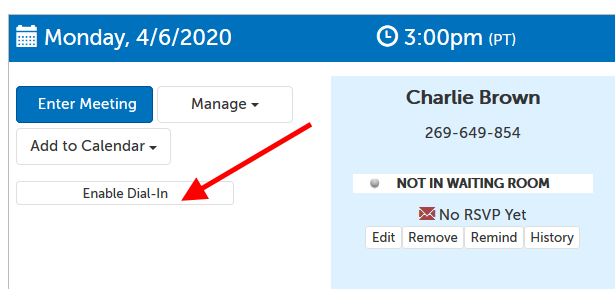
4. Once your host has clicked that button on their end, the button label you see will change to "Dial Into Session". Click on it.
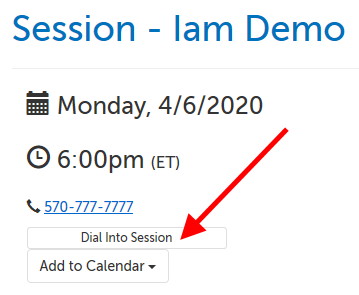
5. The button expand with the dial-in number, meeting ID, and password you will need. Once you call the dial-in number, you will be prompted to enter the code and press the pound sign (#).
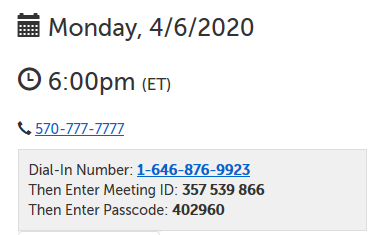
6. If the meeting has not started yet, you'll hear hold music. Once the call has started, you'll be prompted to enter the password and pound (#) sign. After the password is accepted, you'll be told how many participants are currently on the call. To your host and other participants (if any) that have joined by video, you will be represented by a phone icon, with your phone number in the lower left-hand corner of the video tile.
- You will be given the option to enter a participant ID, but click the pound (#) key to skip that, and then enter the password, and click pound (#) again.
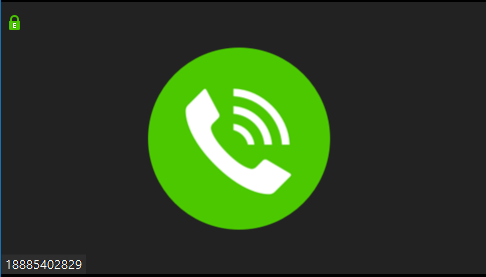
Account holder (but not hosting session)
Account holder: Dial-in is already enabled
1. If you have been invited to a session and have an account, log in and go to your Dashboard. On the left-hand side of the session, click on the button "Dial Into Session".
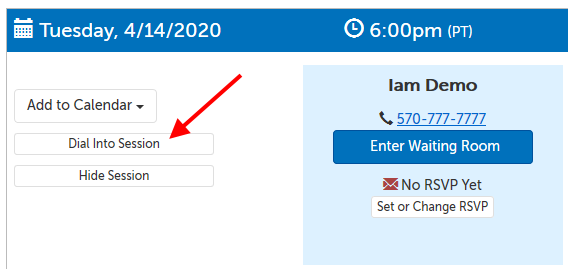
2. The button expand with the dial-in number, meeting ID, and password you will need. Once you call the dial-in number, you will be prompted to enter the code and press the pound sign (#).
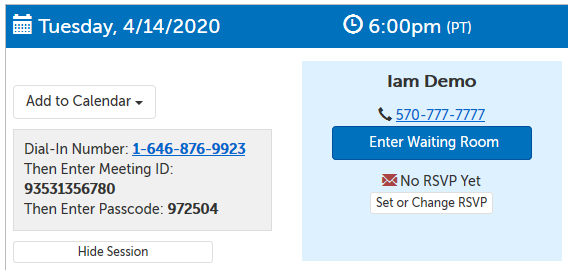
3. If the meeting has not started yet, you'll hear hold music. Once the call has started, you'll be prompted to enter the password and pound (#) sign. After the password is accepted, you'll be told how many participants are currently on the call. To your host and other participants (if any) that have joined by video, you will be represented by a phone icon, with your phone number in the lower left-hand corner of the video tile.
- You will be given the option to enter a participant ID, but click the pound (#) key to skip that, and then enter the password, and click pound (#) again.
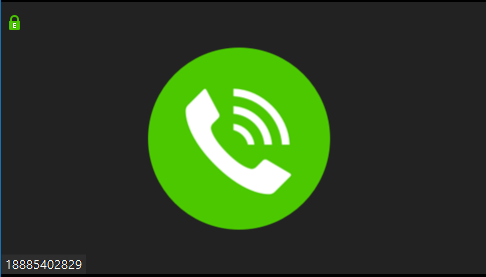
Account holder: Enable dial-in as participant
1. If you have been invited to a session and have an account, log in and go to your Dashboard. On the left-hand side of the session, click on the button labeled "Enable Dial-in".
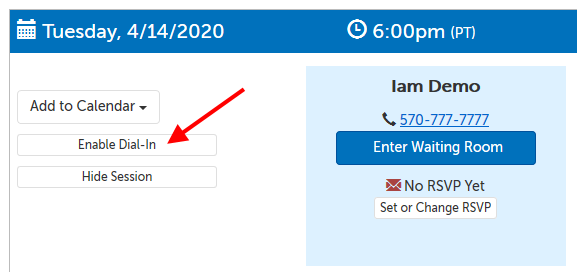
2. The button label will change to "Dial Into Session"; click on it.
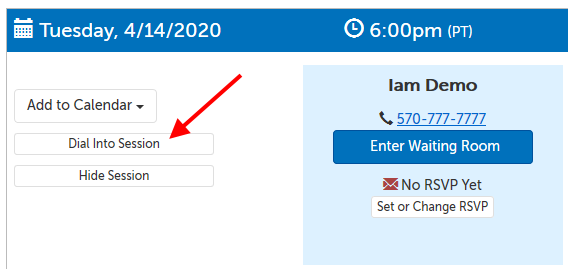
3. The button expand with the dial-in number, meeting ID, and password you will need. Once you call the dial-in number, you will be prompted to enter the code and press the pound sign (#).
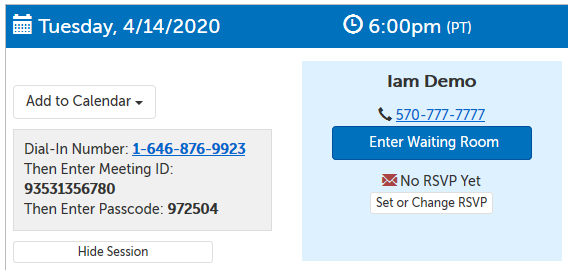
4. If the meeting has not started yet, you'll hear hold music. Once the call has started, you'll be prompted to enter the password and pound (#) sign. After the password is accepted, you'll be told how many participants are currently on the call. To your host and other participants (if any) that have joined by video, you will be represented by a phone icon, with your phone number in the lower left-hand corner of the video tile.
- You will be given the option to enter a participant ID, but click the pound (#) key to skip that, and then enter the password, and click pound (#) again.
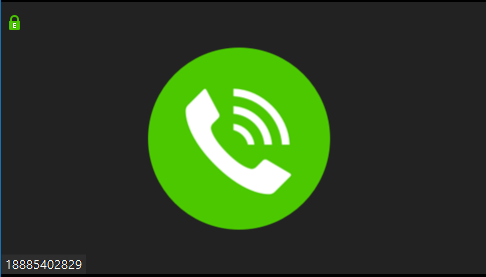
Account holder: Request to enable dial-in
1. If you have been invited to a session and have an account, log in and go to your Dashboard. On the left-hand side of the session, click on the button labeled "Request Dial-In".
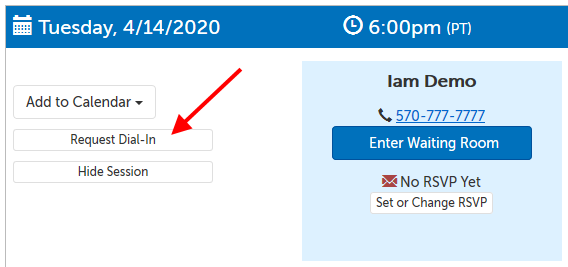
2. The button will fade (to prevent being clicked again) and a chat message request will automatically be sent to your host (the below is an example of what they'll see).
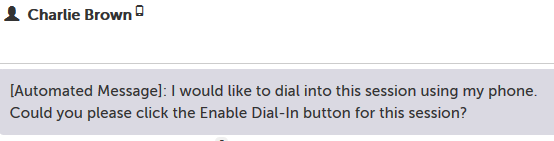
3. You'll need to wait for your host to click the "Enable Dial-In" button before you can continue. (Image below shows what your host needs to do.)
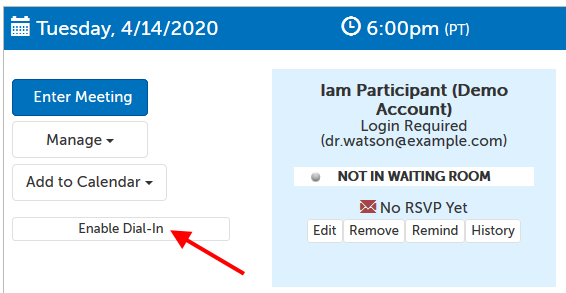
4. Once your host has clicked that button on their end, the button label you see will change to "Dial Into Session". Click on it.
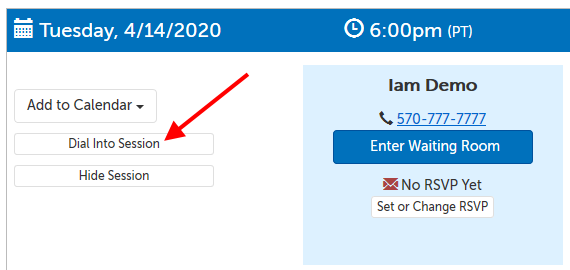
5. The button expand with the dial-in number, meeting ID, and password you will need. Once you call the dial-in number, you will be prompted to enter the code and press the pound sign (#).
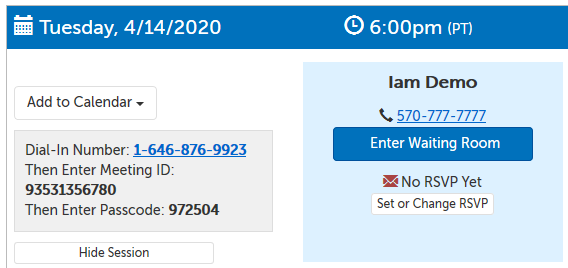
6. If the meeting has not started yet, you'll hear hold music. Once the call has started, you'll be prompted to enter the password and pound (#) sign. After the password is accepted, you'll be told how many participants are currently on the call. To your host and other participants (if any) that have joined by video, you will be represented by a phone icon, with your phone number in the lower left-hand corner of the video tile.
- You will be given the option to enter a participant ID, but click the pound (#) key to skip that, and then enter the password, and click pound (#) again.
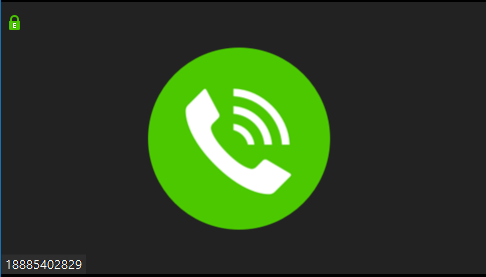
This article was last reviewed by our Support team on January 20, 2021.