Adding a virtual background or blurring your own is useful in settings where you don't want to show your actual background. In Zoom's video settings you may upload any image from your device to use it as a virtual background. While One-Click does not have the option to upload a virtual background, it does have the option to blur and that can be found in the link below.
You may also be interested in these articles:
How to Upload and Use a Virtual Background in Zoom
1. While in a Zoom meeting, click the upward arrow on the Video icon and select "Adjust background & effects..."
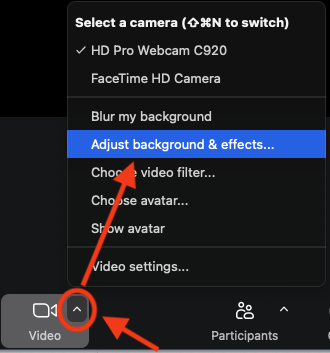
2. This will bring you straight to the "Background & effects" section of the Settings. Here you will be able to select "Add image" to upload one from your device.
We recommend using a high resolution landscape image, though you will be able to experiment with your preference and change your background as often as you'd like.

3. Once your image has been uploaded you will see it following the options "None" and "Blur". Click the image and the background will be applied.
How to Blur Your Background in Zoom
1. While in a Zoom meeting, click the upward arrow on the Video icon and select "Blur Virtual Background"
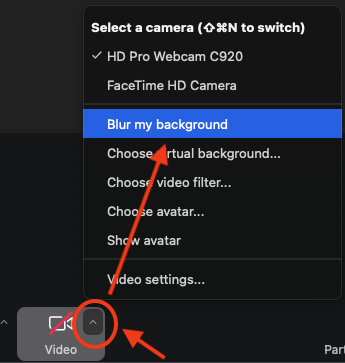
This is the most direct route, however it can also be achieved by going to the Video Settings, selecting "Background and effects" in the left vertical menu, and choosing Blur from the Virtual Background options.
How to Remove Your Virtual Background in Zoom
1. While in a Zoom meeting, click the upward arrow on the Video icon and select "Adjust background & effects..."
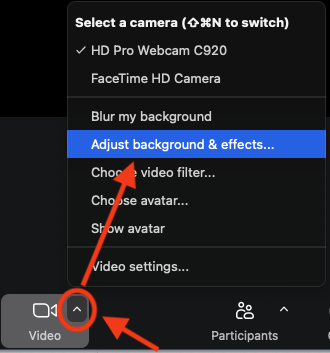
2. This will bring you straight to the "Background & effects" section of the Settings. Here you will be able to select "None" to remove any applied virtual background or blurring.
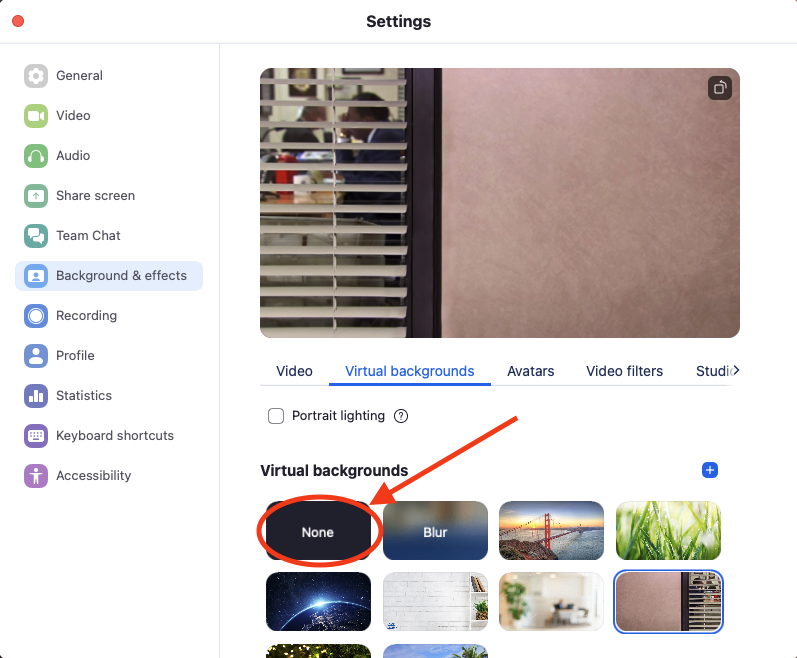
This article was last reviewed by our Support team on December 31, 2024.